Need Assistance?
Contact us anytime at 1-800-561-8880 or email support@dplwireless.com.
Prerequisite
Configure your Hercules Modem and ATM by referring to the Hercules RMS Configuration guide specific to your ATM manufacturer and ensure RMS Access is enabled for your user account.
Accessing and Exporting Electronic Journal Entries
To access and export electronic journal entries in the Hercules Portal:
1. Select the RMS enabled ATM Terminal you wish to view electronic journals for from the device list.
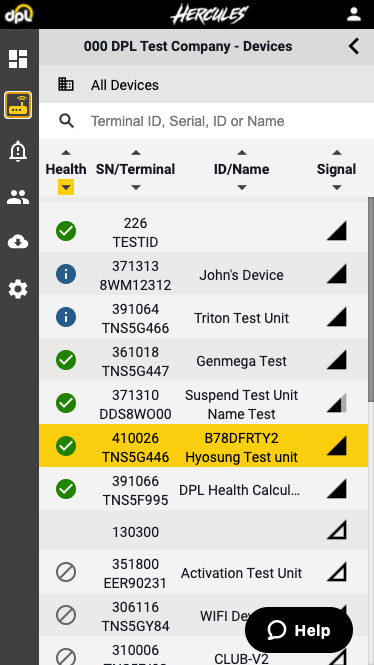
2. Select the RMS tab from the top menu navigation and scroll to the Journal Viewer section.
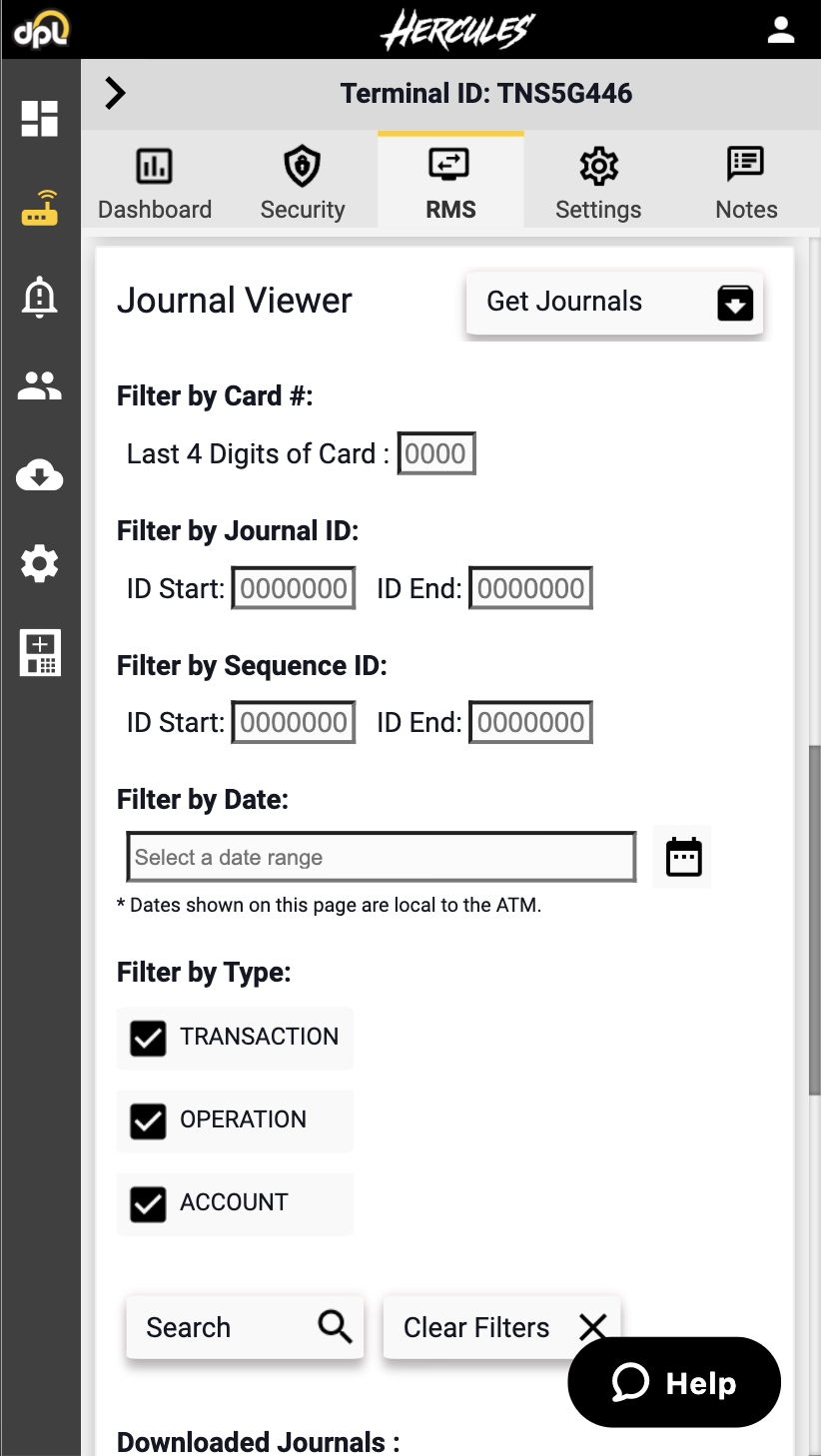
Note: The first time you access the Journal Viewer section of an RMS enabled ATM, the “Downloaded Journals” section will display the message “No journals available for this date or filter. Select the “Get Journals” button to request additional journals from the ATM.”
3. Select the Get Journals button from the top right corner of the Journal Viewer section.

4. Select the one-week date range you would like electronic journal entries for from the date picker.
5. Beneath the date picker, select the dropdown arrow to the right of “Fetch Immediately” and choose whether you would like to fetch the electronic journal entries immediately or in the maintenance window.
Note: For more information about the maintenance window, read the article entitled “How to Modify an ATM’s Scheduled Maintenance Window in the Hercules Portal” by clicking here.
6. Select the checkbox next to “Notify by email when Finished” if you would like to receive an email notification when the journal entries have been successfully fetched.
7. Select the “Fetch Download” button in the bottom left corner of the Get Journals dialogue box to initiate the job.
The job status can be viewed within the Jobs section of the device dashboard.
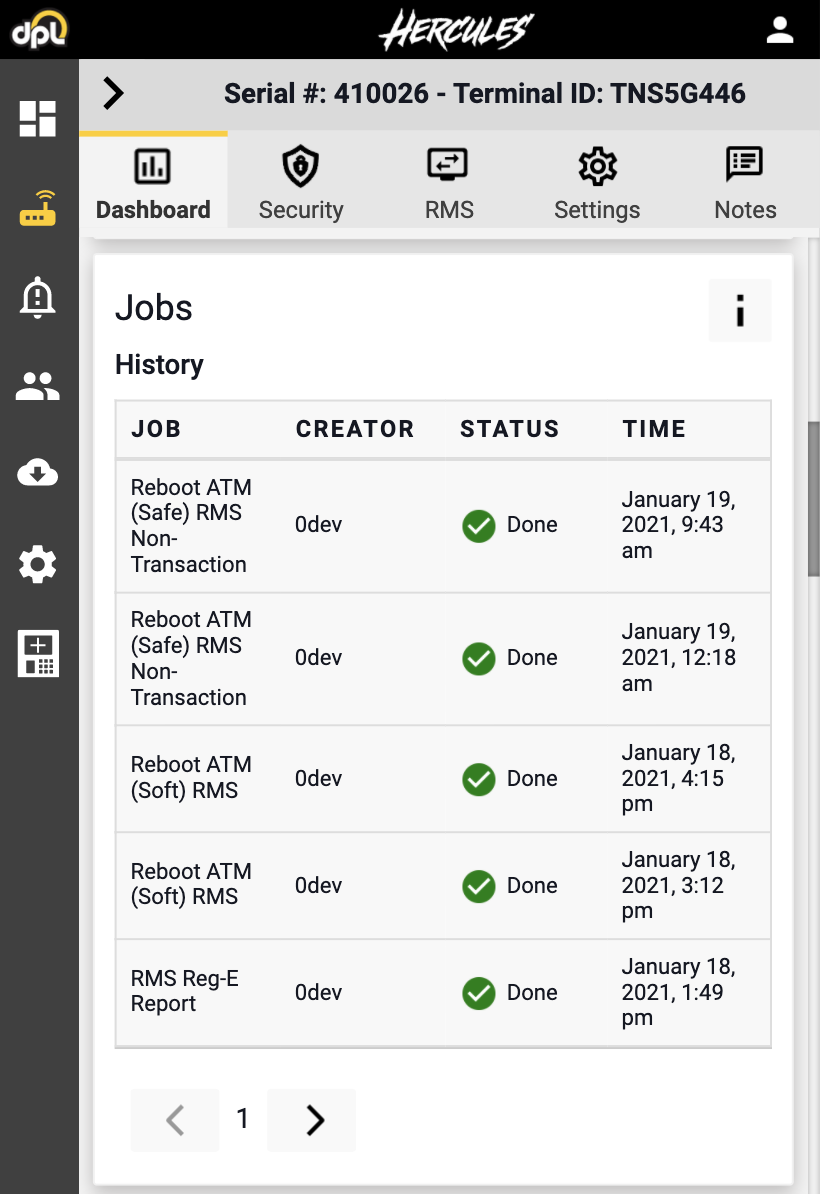
Once completed, the electronic journal entries will be displayed beneath “Downloaded Journals:” within the Journal Viewer section of the RMS tab.
You can search/filter the electronic journal entries by:
- The last 4 Digits of a card number
- Journal ID
- Sequence ID
- Date
- Transaction
- Operation
- Account
You can now select an individual electronic journal entry from the list to view additional details and use the left and right arrows in the top corners of the journal entry dialogue box to navigate and view details of the entries before and after.
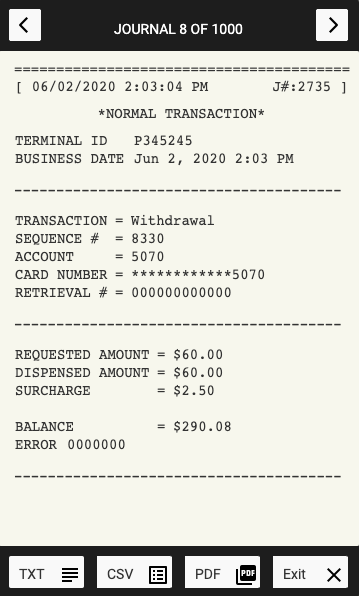
Exporting the Downloaded Journals
You can download a .csv file with all of the electronic journal entries displayed in the Downloaded Journals window by selecting the “Download CSV List” button beneath the list.
Note: If filters are applied, only the filtered results will be included in the .csv download.
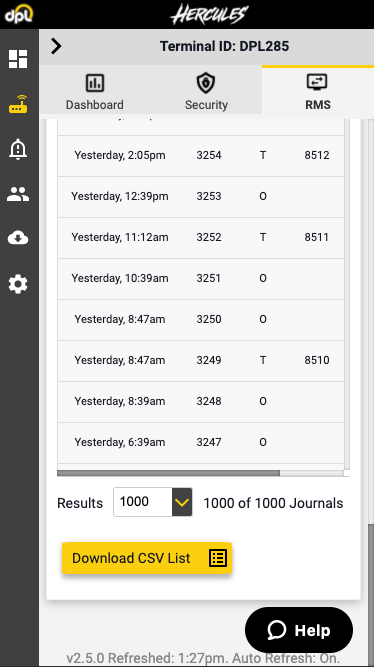
Exporting Individual Electronic Journal Entries
To export individual electronic journal entries:
1. Select the journal entry you wish to export from the list to view additional details.
2. Choose whether to export it as a .TXT or .PDF. The file will automatically download to your system.
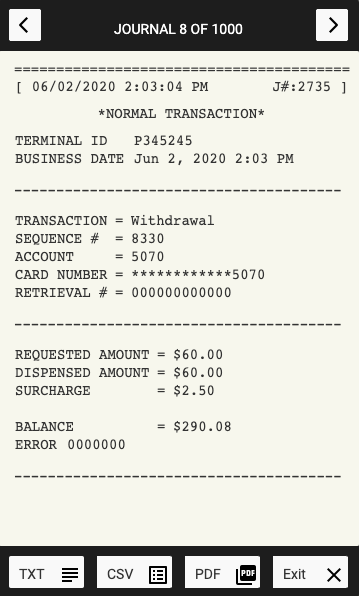
3. Choose whether to exit or to view the previous or proceeding electronic journal entries via the left and right arrows in the top corners of the dialogue box.
4. Once completed, select Exit to return to the main RMS section.

Comments
0 comments
Please sign in to leave a comment.